| How to Convert WordStar Files to Plain Text (ASCII) and Microsoft Word You have a bunch of old WordStar files from the 1980s. When you open one of these files in NotePad or Microsoft Word or some other modern word processing program, you see lot of gibberish: Á maî iî rubbeò hosinç dowî hió aô 1² noon® Á shorô brooí iî thå otheò hand.  Skip the Story and Go to the Instructions You search the web for a simple and free solution to your problem of converting WordStar files to plain text files. You read the Wikipedia article on WordStar. You try the conversion program recommended by the UCLA Knowledge Base. You try add-ons converters to Microsoft Word. But nothing works. Finally, you come across this WordStar discussion page on archiveteam.org: [Optional geek explanation: WordStar encodes the last character of each word by setting the high-order bit of the binary character representation. The program simply resets the high-order bit of all characters in the file, changing the goofy characters into normal ones.] You install Perl on your computer and you try out the script. It works! The program reads the WordStar file named in.ws, converts the Greek-like characters to ordinary text, and writes out a new file, out.txt in ordinary plain text format, which you can read into NotePad, Microsoft Word, or practically any modern program. But you have to modify the file names inside the script (in.ws and out.txt) for each file conversion. You want to automate the process of converting lots of WordStar files. But you don't know anything about Perl programming. You ask your office co-worker who knows Perl to modify the script to make it do what you want. Here's what you get: opendir my $dir, "." or die "Cannot open directory: $!"; my @files = readdir $dir; closedir $dir; foreach $file (@files) { unless (($file =~ /^[A-Za-z0-9_\s\-]*$/) && (-f $file)) { print " Skipped $file\n"; next; } open OUTFILE, ">$file.txt"; open INFILE, "<$file"; while (<INFILE>) { tr [\200-\377] [\000-\177]; print OUTFILE $_; } close INFILE; close OUTFILE; print " Read $file, wrote $file.txt ...\n"; } sleep (5); The program looks at all the files in the same directory where the program resides. If a file name consists of only letters, numerals, underscores, hyphens, and space characters, it assumes that it's a WordStar file; it converts the file to plain text and writes it out as a new file with ".txt" appended to the file name. It leaves the original WordStar file unchanged. The program ignores any file whose name contains any other characters, such as the period character in an extension like .doc or .jpg. If you have a WordStar file named with an extension such as MYPAPER.783, you'll first need to rename it (or copy it to a new file) and use a new name such as MYPAPER783 or MYPAPER 783 (with a space replacing the dot). Instructions for Converting WordStar Files to Text First of all, you need to have the Perl computer language installed on your computer. If you're working on a Mac or Unix/Linux system, you're in luck because Perl comes pre-installed. (If you're using Linux, see Note 4 below.) If you're working on Windows, you can download and install Perl for free from perl.org: Perl - Download website: https://www.perl.org/get.html (Not necessary for Mac or Unix/Linux) Scroll down to find your computer operating system. For Windows, you're offered different versions of Perl. I used the first one, ActiveState Perl. Click the download button and follow the instructions to download and install Perl. After Perl is installed, you need to put a small program called convert.pl in the directory containing your old WordStar file. You can either download the from this website or you can create the file yourself (open a text editor such as Notepad, copy the text below, paste it into your text editor, and save the file under the name convert.pl). To download from this website: 1. Click the following download link: convert.txt 2. Save the file 3. Rename the file to "convert.pl" (change the "txt" to "pl" in the file name) 4. Copy the file to each directory containing WordStar files OR use a text editor to create a text file named convert.pl containing the following text: opendir my $dir, "." or die "Cannot open directory: $!"; my @files = readdir $dir; closedir $dir; foreach $file (@files) { unless (($file =~ /^[A-Za-z0-9_\s\-]*$/) && (-f $file)) { print " Skipped $file\n"; next; } open OUTFILE, ">$file.txt"; open INFILE, "<$file"; while (<INFILE>) { tr [\200-\377] [\000-\177]; print OUTFILE $_; } close INFILE; close OUTFILE; print " Read $file, wrote $file.txt ...\n"; } sleep (5); In a file browser, go to the WordStar directory and run the convert.pl program (in Windows, double-click the icon in the folder). Voila! The program converts your WordStar files to plain text and writes them out as new files in the same directory, with ".txt" appended to the file name. You can open these files in Microsoft Word and most other programs. This is what you can expect to see when you run the convert.pl program: 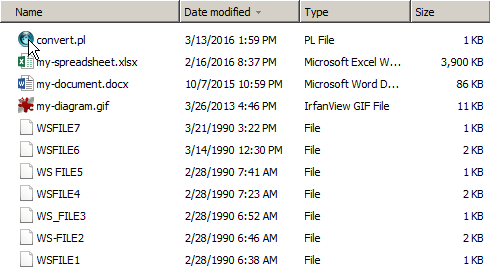  Important Notes Note 1: The program only converts files whose names contain only letters, numbers, underscores, hyphens, and space characters. If you have a WordStar file named with an extension such as MYPAPER.783, you'll first need to rename it or copy it to a new file and choose a new name without using the dot character, for example, MYPAPER783 or MYPAPER 783 (with a space replacing the dot). Note 2: The convert.pl program leaves your original WordStar files unchanged. However, when it writes out the filename.txt file, it doesn't check to see if there's an existing file of the same name. It simply overwrites the existing file. Before you run the convert.pl program, make sure you don't have any existing .txt files that you would mind losing. Note 3: On my Windows 10 PC, the first time I double-clicked the convert.pl icon, Windows asked me which program I wanted to use to open the file, and offered several choices. I clicked on "Perl Command Line Interpreter", and then the program ran in the wrong directory (the Perl installation directory). This had no effect, because it simply skipped all the files (they all had file name extensions). After that, double-clicking the icon always worked on the local directory, as it should. Note 4: For Linux (operating system) users, I got the following note from a reader. The Perl script doesn't run as-is on Unix-like systems when one double-clicks on the icon. It's an easy fix, though. Add this line to the top of the file: #!/usr/bin/perl Perl treats it as a comment and ignores it, but the Bash shell in Linux sees the #! in the first two bytes and then knows that the path to the program that will run the executable script follows on the same line. Microsoft Windows does it by filename extension, but Unix/Linux doesn't give a whit about filename extensions when it comes to deciding what interpreter to use: It's all in the text that follows the "hash-bang" (#!). If the user knows that their Perl interpreter is located elsewhere, in a non-standard location or with a different name, they're probably savvy enough to modify the path in the Perl script as needed. The code will still run fine on Windows systems with the modification. |